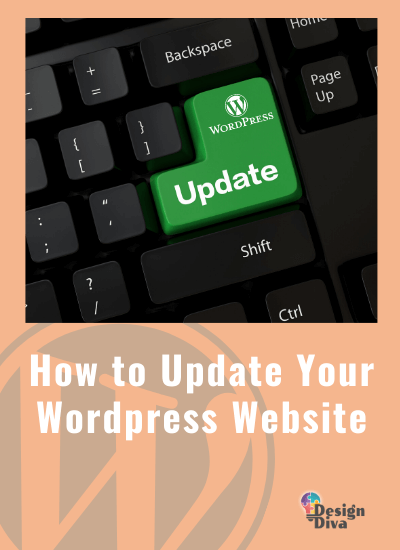Just like any app on your smartphone, and your actual phone and computer themselves, your WordPress website needs to be updated when updates are made available. It is an important part of maintaining your site to avoid bugs, speed, and security issues. The WordPress Core, Themes, and Plugins all require updates.
Some business owners are worried about making changes to their website once it's built because they think that it may break their site. On the contrary, updating your website will actually save you from future headaches and breaks...and it's super easy to do.
IMPORTANT REMINDER: Always remember, before doing anything on your WordPress website, back up your site!!! This is to protect your website from any error that may come from your update. At Design Diva we do a complete backup that includes the WordPress database, site files, themes and plugins, images, and uploads.
Three Ways to Update Your WordPress Website
You can either automatically or manually update your website, whichever you prefer, here's how:
1. Update through your Dashboard
The easiest, simplest, and recommended way to update your site is through a one-click update through your WordPress dashboard.
Simply login, and in your Dashboard go to Updates and click any available updates for the WordPress core, themes, and plugins.
WordPress will now collect the latest version of the WordPress core, plugins, and themes and initiate the installation. Update progress will also appear on your screen. Note that during this process, your site will be put into maintenance mode.
During the installation, your site should still be available for users to visit but it's highly recommended to do updates when web traffic is low, just in case (ie. nighttime or weekends). Updates should only take a few minutes, but note that you cannot manage anything else in the backend while updating.
There you go! Your WordPress upgrade is now complete. And to make sure the update is successful, you will receive a confirmation message to inform you of your upgrade.
If you've updated the WordPress core, after the update you will be led to the WordPress welcome screen where you can see what the update includes. Don't forget to test your site after updating to make sure everything still works as expected. I anything is broken, restore the backup and perform updates one section at at a time in order to establish the cause.
2. Manual update using FTP (File Transfer Protocol)
If you’re having problems with the Update through your dashboard (highly unlikely), you may want to try to manually update your WordPress via FTP. We recommend that you set up a staging site and update that version of your site so that you can test and check before taking it live, and not inconvenience site visitors that may be browsing as you are performing the update. Website staging and accessing your SFTP credentials is done via your website hosting platform. Carefully follow these steps:
WordPress Core Update:
Download - Look for the latest version of WordPress at https://wordpress.org/download/. Click download and install > Download WordPress. Unzip the file, and click the folder with the name “WordPress” to get the files needed.
Deactivate Plugins - As a precaution, you need to deactivate your plugins on your website. Go to Plugins > Installed Plugins to do this. (another good reason update using a staging version of your site!)
Connect to your site through FTP - Open your FTP client (eg. Filezilla is very popular, though we use Transmit), and then connect it to your site (or staging site).
Upload to FTP - Open the files you downloaded onto your computer. Select all the files in the folder, right click and choose upload and overwrite the existing files. It will now start uploading files to your website via FTP.
*Make sure you do not touch the wp-config.php file.
Update Database - After you successfully upload the files, go to your site’s admin area and check that the version of WordPress is successfully updated. You may have to update your WordPress database as well. Click Update WordPress Database that appears if this step is necessary.
Finish Core Update - Reactivate plugins and test and check your site.
WordPress Plugins Manual Update:
Every how and then a plugin will fail to update using the first method via the website dashboard...this is the fastest and easiest alternative. Again, it is wise to backup your site first.
Download - Go to https://wordpress.org/plugins/ to get the plugins you need to update. Download and extract the zip file and click the folder with the plugin name to get the files needed.
Disable existing plugins - Go to wp-content/plugins/ in FTP and rename the existing plugins to temporarily switch them off (we type .old at the end of the file names). Once the updates have been successfully added and tested, delete all renamed files. This is simply to have a quick 'backup' to restore if things go wrong...alternatively you can just delete all plugins from the start.
Install updates - Upload the files you downloaded on your computer to FTP. Put them in wp-content/plugins/. Now go to your site's "Plugins" menu to check that you've successfully upgraded and activated your plugins. Remember to delete all the old renamed plugins in FTP when you're done.
WordPress Themes Manual Update:
First of all, remove any unused Themes from the WordPress Dashboard - Appearance>Themes. WordPress will add new Themes at times when you update the Core and they are simply not needed.
CAUTION: Do not overwrite your active theme files if your website has a customised theme. Overwriting the old theme will remove all the customisations that you've added to your site. Ask for your developer's help on this. All theme customisations should always be done on a Child Theme to prevent this issue, but it does not always happen. If your theme is not customised and you're using the WordPress web admin interface without customising any files, you can simply follow the steps below. Remember to backup your WordPress site.
Download - Find your active theme at https://wordpress.org/themes/ or form the developer you bought it from, and download the zip file. Extract the zip file, and then click the folder with the theme name to get the files needed.
Disable existing Theme - Rename the existing theme on your website via the sFTP in wp-content/themes (like with Plugins)
Install new theme - upload the files you downloaded on your computer to the Themes Folder in FTP, then go to your WordPress dashboard and go to Appearance >Themes and check if you're successfully running your theme upgrade. Test your site. Go back to FTP and delete the old renamed theme.
Phew!
There you go. Your upgrade is now complete! Again, make sure to double-check if everything’s working. Just visit your website to test its performance and layout. If you were smart and did all of this on a staging version of your site...go live!
3. Auto Update Options for Plugins and Themes
WordPress 5.5 introduced a new feature that allows auto-updates for plugins and themes directly from your Admin's dashboard. To enable this, simply visit the theme and plugin sections of the WordPress dashboard and choose the ones you want to automatically update whenever an update is available. It is up to you if you want to turn on all your installed plugins, some of them or not at all.
Once enabled, updates will be triggered by the wp-cron process twice daily. So whenever a minor security fix or large-scale feature is available for update, it will automatically download and install on your site.
Please make sure that you are aware of the pros and cons of enabling auto-updates on your website before choosing this seemingly obvious option.
Pros:
Time-saver and Convenient - Manually updating your core site, plugins, and themes is undeniably time-consuming and effortful to remember to do regularly. You're probably a busy business owner who should focus on scaling your business rather than allocating attention units to website updates. Auto-updates are a fabulous solution.
No Delay on Updates - A faster response to updates saves you from possible security issues. The more you delay your update, the more you're susceptible to hacker attacks. If your site is automated, you need not worry if let's say you missed the update notice in your emails.
Cons:
Prone to error/crashing - Since everything is done automatically, you'll tend to think that you never have to login and check your site. Sometimes plugins and themes are removed altogether from the WordPress depository and are no longer maintained. These are a security risk.
No Testing - Your site should always be tested after an update. This is obviously not going to happen if you don't know when the updated happened. Updates may cause incompatibilities between your theme, plugins, WordPress core, and customisations. Your site may be down altogether and you'd totally unaware of the fact.
Might Lose Data - As mentioned over and over in this article, before you do anything with your website, a backup is a must! This is because when an error or crashing occurs, your previous files would still be safe. If your site is broken and you are not aware of when it happened, your automatic backups may even only include the broken version of your site.
Conclusion
Updating your WordPress website is super easy to do simply and safely by using the first option. And with the right plugins, you can have your backups automated, and security alerts emailed to you so that you know when updates are required. From there, it's a 2 minute job 99% of the time.
If you are uncomfortable with logging into your site, you can also set up a WordPress management platform and log in there to manage updates and other handy actions..so that you never have to touch your live site. We use ManageWP to manage multiple WordPress Sites quickly and safely.
Obviously the purpose of this article is to point out that WordPress needs to be kept up to date, it's technical but easy to do most of the time if you could be bothered to take your focus off other important tasks in your day to day business, but the most efficient way to keep your site safe and sound is to leave it to someone who does this all day long...like Design Diva! Focus on what you do best and leave the geeky stuff to us.
How's Your Website Looking?
Old?...broken?...hacked?...Don't know where to start?
Book a Free Website Health Check
Don't have a website yet? Book a Strategy Call!