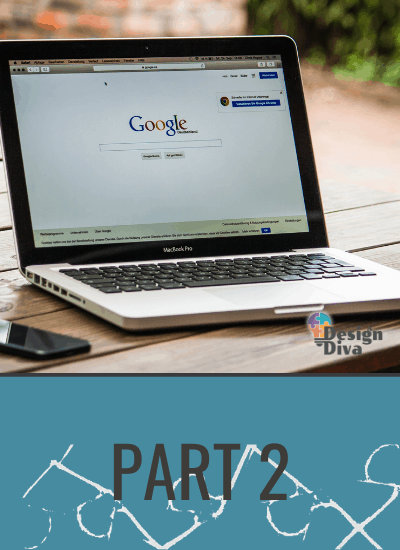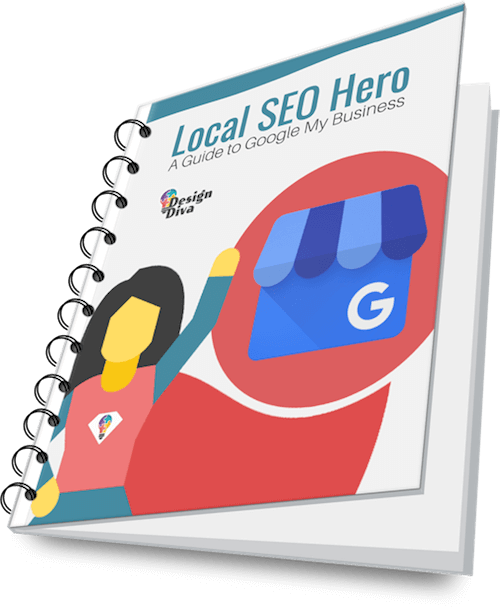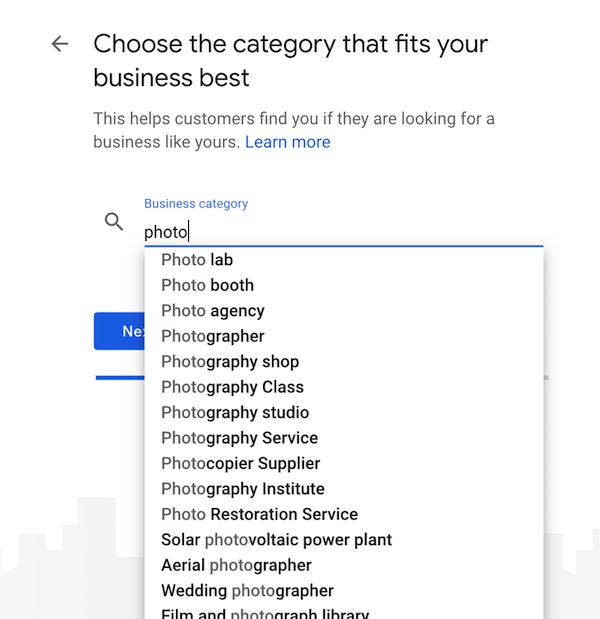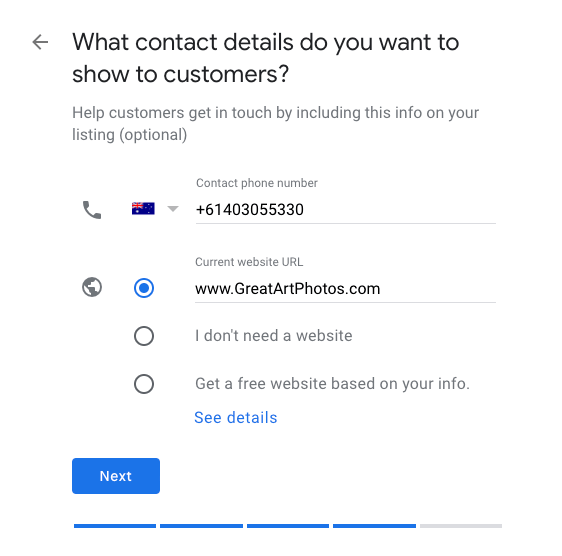Part 2
How to Create a GMB Listing
The step by step guide with screenshots (current as of late 2020). Easy peasy but take note of the important tips and tricks below!
Busy? You can also download the full PDF guide here:
This is a 4 part guide to getting more business from your website.
The Basics
Why You Need One
Part 2 - How to Create a GMB Listing
Step-by-step guide
Part 3 - Optimising Your Local SEO
Step 1 - Optimise GMB
Step 2 - Other Platforms
Part 4 - Create a Free Website With GMB
Your existing starting point will be either:
- You’ve never added anything to Google Maps or created a Business Profile. No local info shows up in search when you Google your business name.
- You haven’t added anything to Google Maps or GMB but you see your business information on Google Search and/or Maps and have no idea how it got there!
- You’ve previously added your business and address to Google Maps and can see your business pin on maps and maybe other info as well.
- You have an existing GMB listing which you created but may need to update.
Remember, anyone can randomly add a business to Google Maps which creates a Business Profile, and Google may also add content that it finds relevant to a place on Maps. If this has happened to you, you’ll have the ability to ‘claim this business’ and with GMB, you'll be able to control and manage your profile.
If you have previously added your business to Google Maps, GMB is the tool to expand your profile into a full listing. And with GMB listings, it’s important to update it regularly if you want it to work for you.
Step-by-step guide:
1. Log in to your account
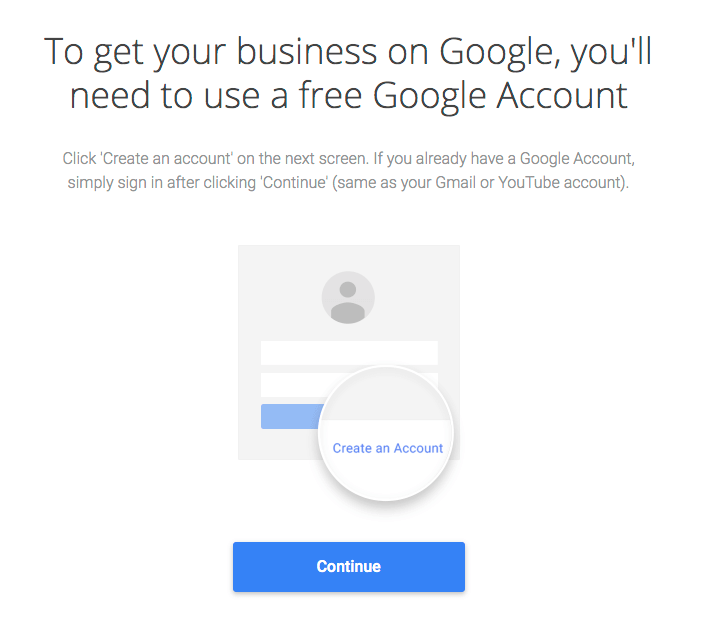
If you have multiple accounts, make sure you use the one that is relevant to your business. (If you have a Gmail email address, that is your Google account). Otherwise you will need to create a Google account first.
Go to: www.google.com/business and click the ‘Manage Now’ button
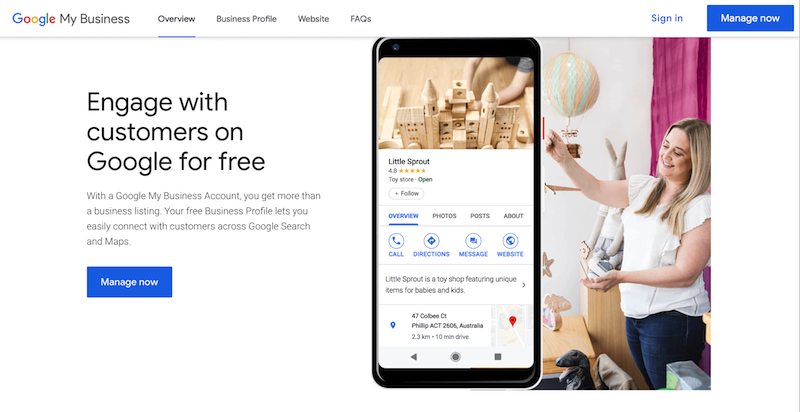
2. Find Your Business
Find and manage your business - Type in your business name to see if it already exists in Google, or add your business if nothing is found. It is best to stick with your official business name…no abbreviations or expanded ‘keyword rich’ names.

Note: If you still have a separate Business Profile out there, you may need to find it on Google Maps or Google Search, and select the “claim this business” or “Own this business?” link. Once you’ve completed that process your GMB and Business Profile should be connected you’ll be able to manage your information.
3. Main Business Category
Choose the category that suits your business best - Start typing and choose the most appropriate main category from the dropdown menu. Their category list seems to keep updating so if you can’t find the perfect category, you may do so at a later date.
You can choose up to 9 more later when you access your GMB dashboard…when you do…use as many categories as necessary to cover your core business…don’t use all 10 just because you can!
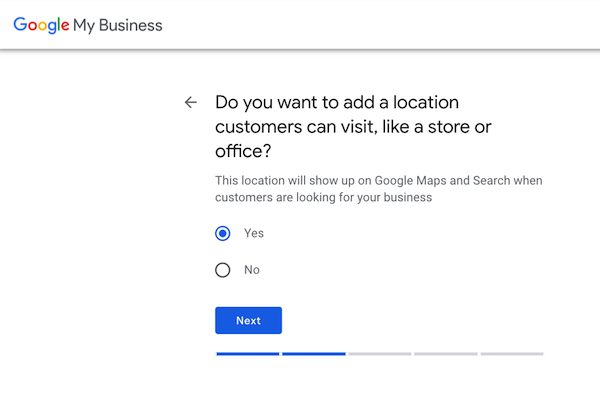
4. Location
Do you want to add a location customers can visit, like a store or office?
Option 1 -> Yes - fill in your address details. If your info is already in the Google system it may pre-fill the details - check it…otherwise make sure to enter your business address as it is on every other place online.
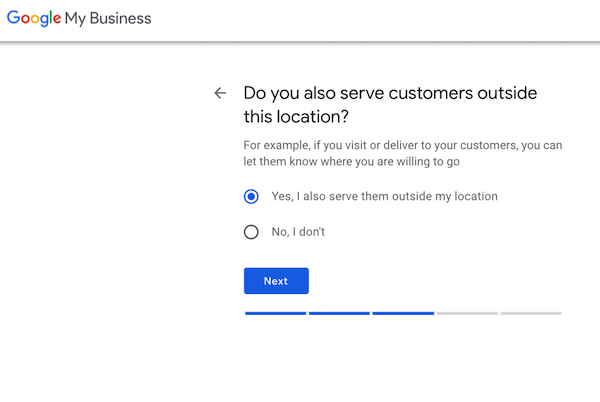
Do you also serve customers outside this location?
-> If yes, add your locations…this lets your customers know that you also personally deliver a service to a wider area.
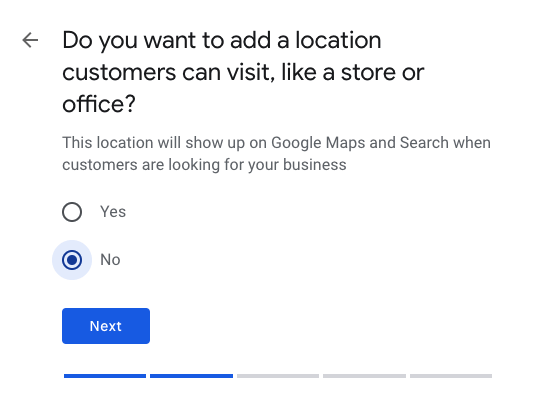
Do you want to add a location customers can visit, like a store or office?
- Option 2 -> No - (you do not have a location that customers can visit)
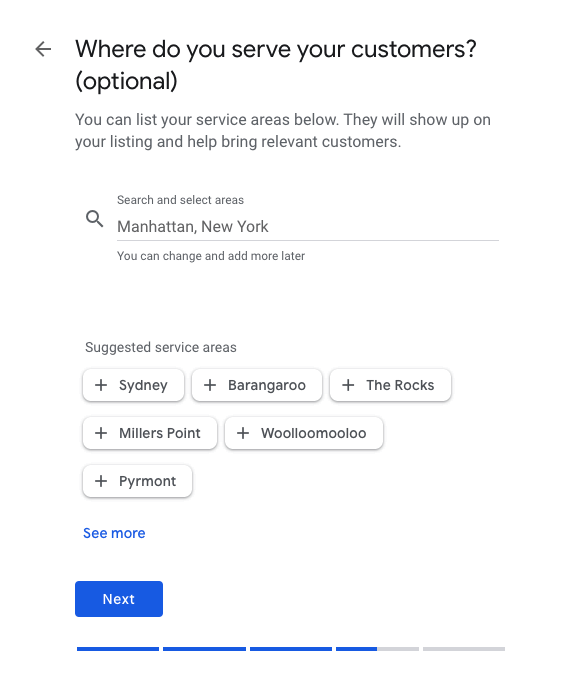
Where do you serve your customers? (optional) - Add your local service area or multiple service areas so that they will show up on your listing. This is for you if you have a mobile business, work from home or remotely, or otherwise only service your customers at their location.
5. Contact Details and Website URL
What contact details do you want to show to customers? - Fill in your correct contact details as seen on your website and other online platforms. Add your website home page URL, and not a landing page.
If you don’t have a website, do not use your social media accounts! If you don’t have an official website, use the GMB mini site builder as your website link - choose the last option ‘Get a free website based on your info’.
Note: All your business details entered so far need to align with other information about you online if you want GMB and organic search to work well for you. Creating multiple citations by adding your NAP (Name, Address, Phone number) to various online directories is believed to be one of the top local ranking factors for local SEO. Consistent data helps to verify you with Google (ref: https://moz.com/local-search-ranking-factors)
Tool tips - check your local online listings: https://moz.com/products/local/check-listing.
6. Subscribe to Notifications
Stay in the know - absolutely click Yes! Google sends very useful tips from time to time.
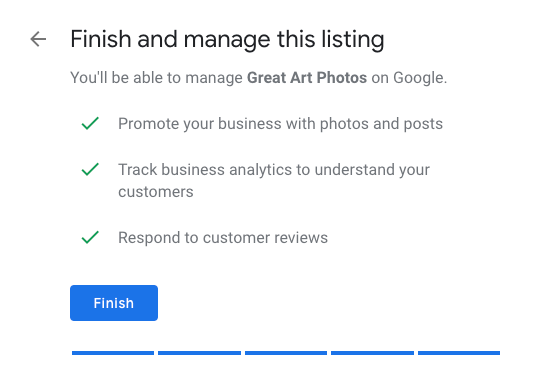
7. Save your data input
Finish and manage this listing - click the ‘Finish’ button so that all you details are saved! If you’re not sure about you details , click the arrow to left of the headline and review your details. Your postal address needs to be correct as Google will be sending you a postcard to confirm that you are a legitimate local business!

8. Verify your business
Choose a way to verify - Once you’ve completed the basic information, Google will need to verify your listing before it can go live. Usually the only option is through a postcard - yes! - snail mail!
Tip: If you get an onscreen message that someone else has verified the business, Request ownership of the Business Profile.
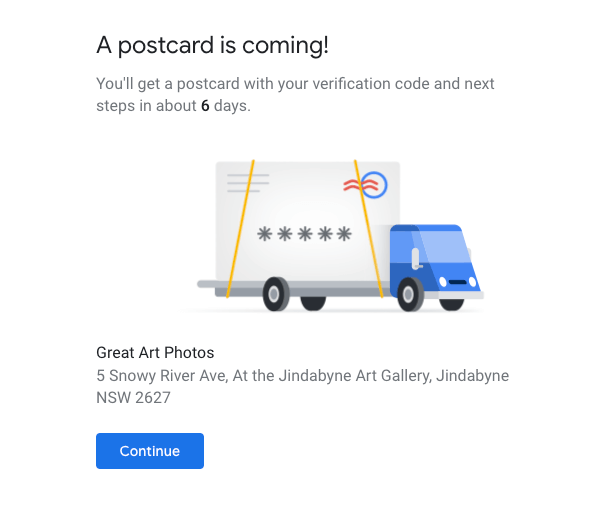
Your Postcard is coming!!…in about 6 days… so come back to verify your business then! meanwhile, we’re on a roll…So let’s keep going:
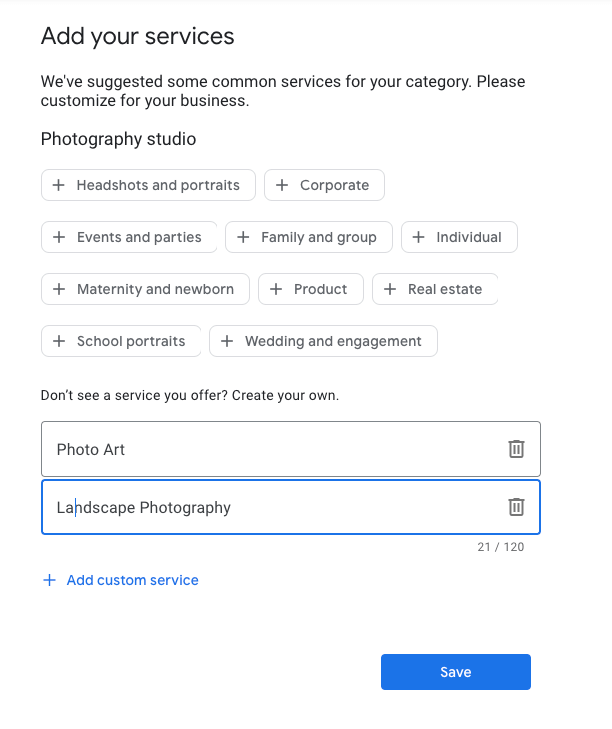
Add your services - choose pre-populated options or create your own custom options.
Add business hours - self explanatory…fill in the details… don’t leave this out!
Add business description - up to 750 characters. Think of your business description as your facebook or instagram bio. Writing a compelling description will entice customers to read more. Business description is relatively short, so make sure to put the main details of your business that visitors would appreciate! (i.e. brief history, main services, USP)
Add photos/videos - You’ll be surprised how often people click on your images before anything else in your Business Profile…so don’t get lazy…find good quality images of your location, your business interior, your team, day to day activities, etc. Anything that will pique the interest of potential customers.
Your Business Profile is almost ready - You can continue making updates and edits to your profile at any time. Your edits will be visible to customers on Google after you've been verified.
Welcome to Google My Business - Get Started!
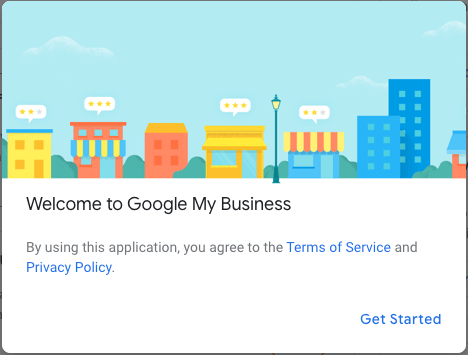
Now you’re on your dashboard! - You’ll notice that you still have the verification pending…but while you’re waiting…click through some of the sections in the left hand sidebar…and keep adding content and updating to refine your listing.
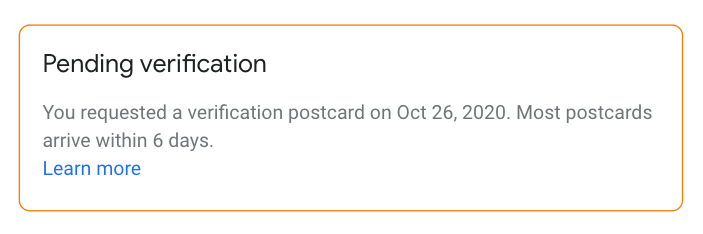

When you receive your postcard in the mail, return to your dashboard at https://business.google.com/ and enter the verification code. Now your listing will be live.
If you still haven’t received your postcard within 21 days come back to https://business.google.com/ and “Request another code” in the blue banner at the top of the screen.
How's Your Website Looking?
Old?...broken?...hacked?...Don't know where to start?
Book a Free Website Health Check
Don't have a website yet? Book a Strategy Call!